傳統的文書處理軟體,一次只能有一位編輯者,想要跟同事協作,還要先透過 USB 轉給同事,不同人改過的不同版本又要分開存檔,有夠麻煩!有沒有更方便團隊協作的文書整理方法呢?
走在技術前沿的 Google,為企業提供一套能在雲端編輯文件的文書處理器— Google 文件 (Google Docs),在任何裝置上都能即時建立及協作處理線上文件。
本篇文章將介紹十個實用的 Google Docs 使用技巧,讓你的文書處理工作省下大把時間,工作效率大大提升!
開啟新文件的超省時祕技
開一個新的 Google 文件其實只要幾秒鐘?
一般要開啟一個新的 Google 文件,都會先開 Google Drive,然後再建立一個 Google 文件檔。但是這裡其實有個可以秒開啓 Google Docs 的小祕訣,那就是在瀏覽器的網址列,直接輸入「doc.new」或「docs.new」,就可以自動打開一個新的 Google Docs文件。是不是很方便!

輸入「@」:文書界的萬用鍵
一打開 Google 文件,會看到一行提示「輸入 @ 即可插入項目」,這是什麼意思呢?Google Docs 的使用者,第一個一定要認識的,就是這個厲害的萬用鍵!只要在文件任一處,輸入「@」符號,就能開啓一串智慧選單。

它可以用來標記其他同事、建立文件/簡報/試算表、日曆活動、會議記錄、e-mail 草稿、圖片、超連結、標題,或是新增用來追蹤專案的項目與表格範本等等,還有好多好多實用功能,通通都藏在這個萬用鍵裡。


甚至當你不需要連結任何項目時,輸入 @ 也能選擇檢查清單、項目符號清單、編號清單等,超級萬能!


字數統計:文字工作者必備
字數統計是文字工作者必備的功能,但是你也有不想一直被字數綁架的時候嗎?想要專心完成寫作,卻一直忍不住盯著字數變化嗎?
別擔心!使用 Google 文件,你可以自由選擇,要在寫完長篇文件(如小說、劇本)後再統計字數,或在輸入短篇文件(如新聞報導、演講稿)內容時,就一邊統計字數,確保最後能寫出符合字數規範的內容。
- 統計長篇文件字數方法:在頁面頂端按下 [工具]> [字數統計]。
- 輸入內容時統計字數方法:勾選 [輸入內容時顯示字數] > [確定]。
- 如果要隱藏字數統計,請在左下方的文字統計方塊,點選 [隱藏字數]。

語音輸入:懶人救星?
懶得打字,或是打字慢的朋友,一定會愛上 Google 文件的語音輸入功能!
在 Google Docs 中,可以透過語音功能,來輸入或編輯文件內容。如果不小心講錯,只要直接把游標移到錯誤的地方,就能馬上修正,不必關閉麥克風。更厲害的是,只要在字詞上按一下滑鼠右鍵,就能查看建議的字詞清單。

語音輸入方法:
- 先確保麥克風能正常運作。
- 在 Google 文件中,依序按 [工具] > [語音輸入],系統隨即會顯示麥克風方塊。
- 要開始說話時,請點選麥克風,以適中的音量和速度清楚說話。
- 完成後,請再次點選麥克風。
「探索」功能:Google 文件的內建瀏覽器
寫作時,常常需要一邊搜尋參考資料或圖片素材,要一直切換不同視窗或頁面,是不是很麻煩呢?使用 Google 文件,可以幫你省去這個麻煩!
其中「探索」功能就像是內建的瀏覽器一樣,開啓後會在頁面的右邊出現一個欄位,可以快速搜尋網路或雲端硬碟、加入引用註解,或是直接貼上找到的圖片,全程都不需要離開 Google Docs,相當方便!

Docs 開啟線上會議:分享畫面無死角
線上開會,不像實體會議室,沒有投影螢幕怎麼辦?上一篇文章,我們介紹過最好用的視訊會議軟體— Google Meet,它能跟 Google Workspace 其他應用無縫接軌,打造高效率的團隊協作模式,在 Google 文件、試算表或簡報中,直接就能開啓線上會議。
這個功能比實體投影幕好用太多了,直接跟線上的與會者分享檔案畫面,還不必擔心有人坐太後面看不清楚呢!
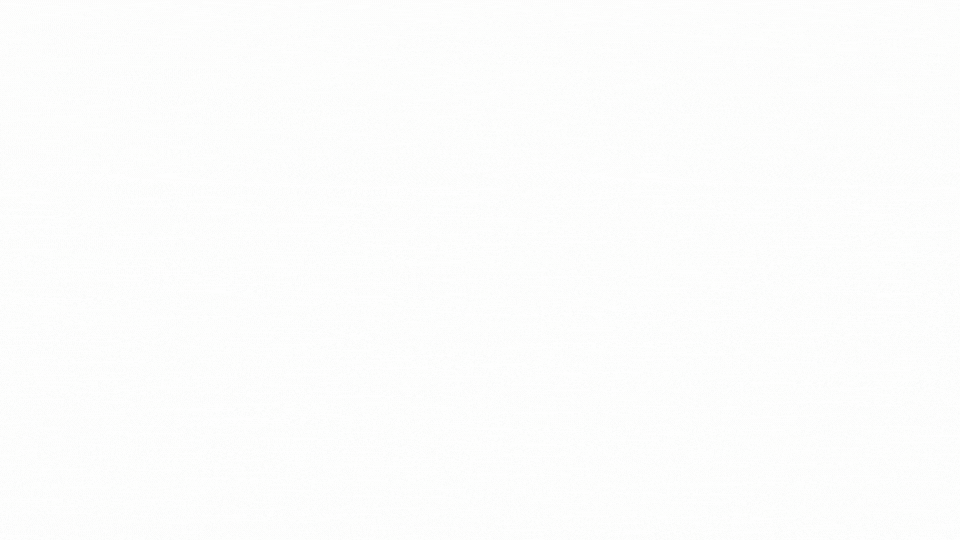
修訂建議:團隊協作超順暢
多人協作一份文件時,常常搞不清楚哪部分是原有的,哪部分又是誰新增的嗎?
那你一定要試試 Google Docs「修訂建議」這個團隊協作的法寶!在畫面右上角,可以找到一個「鉛筆 」圖標,點開後有「編輯」、「建議」和「檢視」三個選項。

當多人協作時,選擇「建議」模式,就非常好用!在不變更原始文字的情況下,團隊成員就能在文件中提出修訂建議,新增的所有內容,都會清楚呈現在文件右側,不同成員會顯示獨自的註釋框框。
在文件修訂完成後,文件的擁有者可以選擇接受、拒絕或回覆這些更改的建議,如果選擇核准建議的話,系統就會依照建議去修改原始的文字。

版本紀錄:讓資料夾保持整齊的祕密武器
細心寫了好多個版本的草稿,改了又改的企劃案,不用再傻傻分開存檔啦!
因爲 Google Docs 能讓你在雲端硬碟中,將所有草稿儲存在同一個檔案裡,方便查閱,或甚至將檔案還原到先前的版本。
這個功能最大的優點,就是可以隨時查看、刪除、下載,不論使用何種裝置,都能輕鬆取得任何版本的檔案,還能回顧先前版本中不同使用者的註解呢!
每個參與協作的使用者名稱旁邊,也會有一種獨特的代表顏色,系統會自動用這些顏色在檔案中標明每位使用者所做過的編輯動作。

查看版本記錄方法:
- 在 Google Docs 中,依序按下 [檔案] > [版本記錄] > [查看版本記錄]。
- 按一下時間戳記,就能查看之前的檔案版本。
範本檔:專業範本快速套用
在構思履歷表、預算表和訂單這類重要文件時,不知道怎麼開始寫嗎?或者是同一套表單、文件設計,常常需要重複使用嗎?
Google 文件內建多種用途的範本,像是個人簡歷、信件、專案報告、手冊…等,可供用戶自由選擇,既方便又美觀,不用自己一步一步寫。

如果是企業內部自有一套常用的表單,或文件架構格式,也可以就此儲存成範本。每次要用時,只要套用範本,就可以直接輸入文字就好,超級節省時間。

轉檔/下載:多種文檔格式選擇
用 Google 文件來處理文書工作很方便,不過有時候客戶或往來企業需要跨平台的 docx 或 pdf 格式怎麼辦?
在「檔案」>「下載」中,就可以找到 Google Docs 所支援的各種轉檔選項,讓用戶自由選擇 Google 文件的導出格式,包括 docx、odt、rtf、pdf、txt、html 和 epub 等。

總結
你發現了嗎?
Google Docs 除了超適合協作以外,還跟 Google Workspace 旗下的多個應用程式能完美整合,包括 Gmail 、Google Meet 和 Google Sheets 等等,許多使用者都表示只要一用上了就離不開啦!持續關注網站最新文章,我們會定時發佈更多實用的Google Workspace使用技巧,或你也可以直接跟 MoBagel 團隊聯繫,了解企業導入Google Workspace方案有哪些最新優惠!



